Entorno de aprendizaje y creación multimedia
Pere Marquès Graells (UAB) http://peremarques.net
2.- Multigestor como entorno de aprendizaje
3.- Multigestor como entorno de creación.
1.- El programa Multigestor Windows
Multigestor Windows es un programa tutorial y de ejercitación, multimedia (incorpora: sonido, fotografías, vídeo y animaciones), abierto (permite modificar sus contenidos y crear nuevas actividades), programable (se adapta a diversas formas de utilización para 1, 2 o 3 usuarios), multilíngüe (trabaja en diversos idiomas) i fácil de utilizar, que presenta a los usuarios información estructurada en formato hipertextual, baterías de preguntas, cuestionarios y dictados..
Dispone de un completo módulo de evaluación que realiza un seguimiento exhaustivo de las actividades realizadas por los usuarios con el programa. Incluso detecta estilos cognitivos y los tiene en cuenta cuando orienta su trabajo.
Además, constituye un sencillo lenguaje de autor que facilita a los responsables de formación la creación de nuevos materiales curriculares hipertexto y multimedia adaptados a sus necesidades.
Puede conseguirse gratuitamente en la página web del autor http://peremarques.net/multi1.htm y en diversos CD-ROM educativos: SINERA-PIE, Comunicación y Pedagogía, Comunicación Educativa y Nuevas Tecnologías (CISS-PRAXIS)
REQUISITOS DE HARDWARE DEL PROGRAMA MULTIGESTOR WINDOWS |
|||||||
Procesador |
Memoria RAM |
Pantalla |
Disco duro |
Placa de sonido |
Impresora |
Escáner CD-ROM |
|
| Mínimo | 486 DX2 |
8 M. |
VGA color |
100 M. * |
compatible Sound Blaster |
||
| Aconsejable | Pentium |
16 M. |
SVGA 16K colores |
200 M. * |
compatible Sound Blaster |
si |
|
| Para crear materiales | Pentium |
32 M. |
SVGA 16K colores |
1 G. * |
compatible Sound Blaster |
si |
si |
2.- Multigestor como entorno de aprendizaje
2.1.- Opciones del menú principal
. Las opciones que ofrece Multigestor Windows se presentan por la pantalla en un menú superior que muestra los siguientes apartados:Las actividades están organizadas por temas: ciencias sociales, lenguas, matemáticas y Ciencias, contabilidad, pedagogía y psicología
Los estudiantes normalmente disponen de 2 intentos para contestar las preguntas. Al preparar la sesión pueden conectar un cronómetro que limite el tiempo para dar la respuesta en el primer intento.
-
-
Idioma, permite escoger el idioma del entorno de trabajo: español, inglés, francés o catalán.-
Preguntas, permite configurar la manera en que se presentarán las preguntas: posible repetición, sin pausa, con corrección estricta, con limitación del tiempo de respuesta.-
Efectos sonoros: activa o desactiva los efectos musicales.- Modo examen
: presentará sólo las preguntas, sin las pantallas de información. En este caso se pueden configurar los parámetros: número de preguntas, modo aleatorio, sin pausa, corrección estricta y limitación del tiempo de respuesta.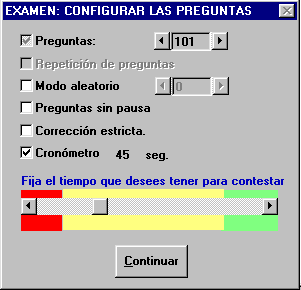
-
Sin preguntas: presentará los textos informativos de las actividades pero no las preguntas.Además existe un archivo MULTI.INI que permite configurar la presentación inicial del programa y su comportamiento posterior.
- Informes de la sesión actual
. Informes sobre el trabajo que realizan los alumnos actuales: tema, aciertos y errores, puntuación...-
Informes de los estudiantes, los últimos 20 que han trabajado con el programa. Desde estos informes se pueden continuar actividades empezadas en sesiones anteriores.-
Informes de las actividades. Acumulan los resultados globales obtenidos por los alumnos ante cada actividad.2.2.- El entorno de aprendizaje.
Tras elegir una actividad y presentarse al programa, los usuarios (máximo tres) pueden ajustar el funcionamiento de la actividad desde la opción "preparar la sesión" antes de empezar a trabajar.Caso de continuar una actividad empezada en sesiones anteriores, serán reconocidos por el programa y podrán optar entre seguir la sesión anterior de trabajo o empezar una nueva sesión.
Excepto cuando se elige la modalidad "examen", el trabajo puede realizarse de distintas formas:
Las pantallas muestran textos, dibujos y fotos y pueden contener iconos para activar sonidos y vídeos. Las palabras que aparecen en rojo son hipertextos y permiten acceder a informaciones complementarias. Los dibujos se amplian al pulsar con el ratón sobre ellos. Hay tres tipos básicos de pantallas::
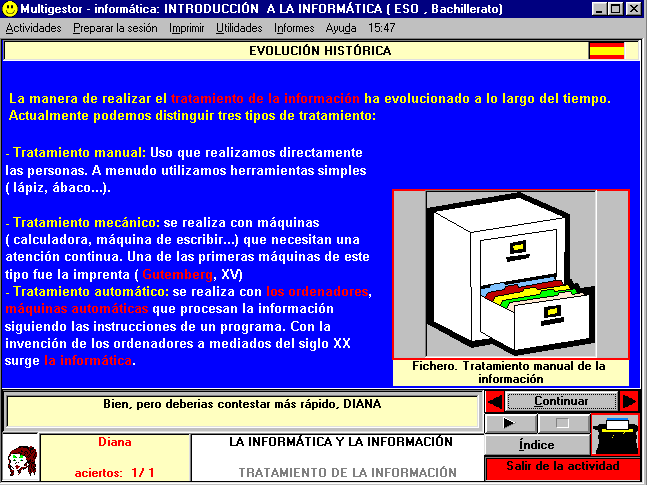
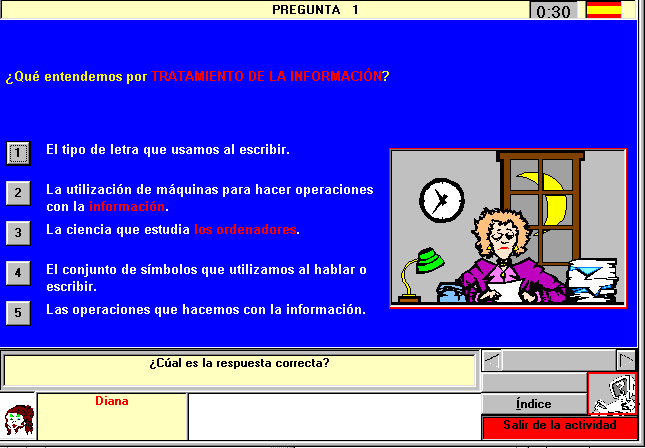
El programa detecta los estilos cognitivos de los estudiantes, concretamente identifica alumnos muy impulsivos o excesivamente reflexivos, y realiza un diferenciado tendente a corregir este comportamiento.
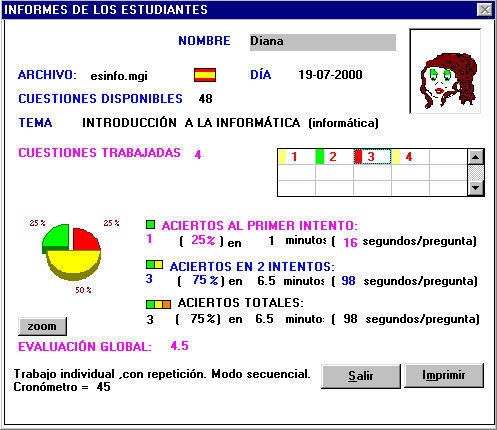
Al final de la actividad aparece un informe detallado sobre el trabajo realizado que permite repasar las preguntas contestadas a lo largo de la actividad.
3.- Multigestor como entorno de creación
En la elaboración de nuevos materiales Multigestor (actividades de aprendizaje u otros documentos multimedia e hipertextuales como libros electrónicos y catálogos) hay que distinguir cuatro fases: el diseño del material, la edición del "script", la elaboración de los elementos multimedia y la creación de los hipertextos.
3.1.- El diseño del material.
Teniendo en cuenta que las actividades Multigestor consisten en una sucesión de pantallas diversas (informativas, preguntas, etc.), el diseño consistirá en la definición del contenido de cada una de estas pantallas. Por ejemplo escribiendo en una ficha el contenido textual, gráfico y sonoro de cada una.3.2.- La edición del "script".
El "script" o guión de la actividad contiene a estructura de la misma y sus contenidos textuales. Se puede escribir con cualquier editor de textos que trabaje en formato "texto" (por ejemplo: el bloc de notas de Windows -¡recomendado!-).Toda actividad Multigestor empieza con una cabecera de presentación de 4 líneas y a continuación (utilizando como separador una línea en blanco -es decir, un
RETURN-) se escriben los contenidos de las pantallas que irán apareciendo sucesivamente. Cada pantalla también se separa de las anteriores mediante una línea en blanco. Por ejemplo:En este ejemplo podemos ver un "script" con cinco elementos:
Además, al final de la primera línea de cada pantalla se hace referencia entre los corchetes [ -- ] a un archivo gráfico que contiene la imagen que ilustrará cada una de las pantallas.
Tipos de pantallas. En el "vademecum" de este artículo pueden consultarse los distintos tipos de pantallas que se pueden editar con Multigestor (además de los que se han utilizado en el ejemplo: pantallas informativas y pantallas de preguntas de respuesta múltiple). También se presenta la sintaxis de otras funcionalidades fácilmente incorporables a las actividades:
- Pie de imagen: hay que poner la explicación que se quiere mostrar en el "pie de la imagen" junto al nombre del archivo de imagen, separado de él por una coma.
Por ejemplo se puede escribir "bandera de la Unión Europea" tras el archivo EURO.BMP de la primera pantalla
- Archivos sonoros: se ponen después del nombre del archivo de imagen o de su pie, separado de él por una coma.
Por ejemplo se puede añadir el archivo HIMNO.MID tras el archivo gráfico de la primera pantalla.
- Tercer multimedia: además de un gráfico principal y de un sonido de fondo, es posible incluir un tercer elemento multimedia que aparecerá minimizado en la parte inferior derecha de la pantalla. Debe escribirse entre las llaves { -- } al final de todo de la primera línea de cada pantalla.
Por ejemplo se puede incluir el archivo gráfico EURO.BMP en la última pantalla
- Mensajes de refuerzo a las respuestas de los estudiantes: van entre corchetes al final de la línea que contiene la respuesta que se quiere reforzar.
Por ejemplo se pueden incluir mensajes explicativos del error en las respuestas falsas de las preguntas.
- Saltos condicionados: van entre corchetes al final de la línea que contiene la respuesta que se quiere reforzar y se indican mediante el título (precedido del asterisco) de la página informativa a la que se debe saltar si el estudiante da esta respuesta.
Utilizando algunas de estas funcionalidades el ejemplo anterior quedaría como sigue:
- Diana Marqués
- Capitales de Europa
- Ejemplo de actividad con una pantalla informativa y dos preguntas.
- Tema: geografía
- *LAS CAPITALES DE EUROPA [EURO.BMP
,Bandera de la Unión Europea, HIMNO.MID]- La capital de un país es la ciudad en la que está la sede de su gobierno
- Generalmente es la mayor de sus ciudades.
- Las capitales suelen tener interesantes monumentos
- ¿CúaL es la capital de Francia? [FRA.BMP]
- París
- La capital de Austria es... [VALS.BMP]
- Viena.
- Berlín.
- París.
- Praga.
- Budapest.
- La capital de Suecia es... [ESTOC.BMP]
{EURO.BMP}- Estocolmo.
- Oslo.
[Oslo es la capital de Noruega]- Copenhague.
[Copenhague es la capital de Dinamarca]- Berlín.
[Berlín es la capital de Alemania]- Moscú.
[Moscú es la capital de Rusia]
El archivo ESMODELO.ZIP contiene este "script" y los multimedia asociados. Puede "bajarse" para (tras decomprimirlo) hacer pruebas y (si se dispone también del programa Multigestor) ver los resultados.
Almacenamiento en el disco. El "script" puede archivarse con extensión .MGS y con un nombre que tenga un máximo de 8 letras y que empiece por ES. Por ejemplo un nombre puede ser: ESPRUEBA.MGS.
Las dos primeras letras del nombre del archivo indican el idioma en el que se redacta el material. Si se escribe una actividad en inglés se utilizaría UK; en francés FR; en catalán CA; en euskera EU.
Las tres últimas letras, que constituyen la extensión del nombre del archivo, indican la temática de la actividad. Así: ciencias sociales es MGS, lengua es MGL, matemáticas es MGM, ciencias naturales es MGN, informática es MGI, pedagogía es MGP, contabilidad es MGC.
3.3.- La elaboración de los elementos multimedia.
Como se ha indicado deben referenciarse entre corchetes cuadrados [---] al final de la primera línea de cada pantalla. En cada pantalla puede haber un gráfico y un sonido (que se referenciarán en el corchete separados por una coma). También puede haber un tercer elemento multimedia que se pone a continuación entre las llaves {---}Almacenamiento en el disco. Los elementos multimedia (gráficos, sonidos, vídeo) que se vayan a incluir en las actividades deben almacenarse en el mismo directorio en el que esté el "script".
Las extensiones preceptivas son: BMP y WMF para los gráficos, WAV y MID para los sonidos y AVI para los vídeos.
3.4.- La creación de los hipertextos.
Multigestor considera que los títulos de todas las "pantallas informativas" son términos importantes, de manera que los hipertextualiza, y los muestra destacados en todas las páginas en las que aparecen. Son los hipertextos automáticos. Al hacer clic sobre ellos se abre una ventana que presenta la información de la correspondiente "pantalla informativa".Por otra parte, el autor de actividades puede crear nuevos hipertextos: los hipertextos manuales. Para cada hipertexto que desee crear deberá redactar una nueva "pantalla informativa" en la que la primera línea presente como título el texto a hipertextualizar, precedido de un signo mas "+" (no un asterisco). Las demás líneas contendrán la explicación asociada al mismo.
Estos hipertextos manuales se situan al final del "script". Son pantallas que solamente se verán cuando de activen los hipertextos que representan.
Este "vademecum" está extraído de la "ayuda" del programa Multigestor, donde pueden consultarse con más detalle estos aspectos sintácticos. El programa también dispone de una DEMO multimedia que muestra los principales tipos de pantallas y explica como se han diseñado en el "script"
CABECERA
La cabecera de una actividad Multigestor siempre va al principio del "script" de la actividad; su estructura debe ser:
EDICIÓN DE LAS PANTALLAS
texto del dictado [ gráfico,pie,sonido,*salto] {multimedia,pie}
Cuando en una actividad sólo hay páginas de información y páginas de dictado, se considera que es una "actividad de dictado" y la evaluación del trabajo de los estudiantes se realiza palabra a palabra.
TABLA DE COLORES
01 negro 05 rojo 09 gris oscuro 13 rojo claro
02 azul 06 magenta 10 azul claro 14 magenta claro
03 verde 07 amarillo 11 verde claro 15 amarillo claro
04 cyan 08 gris claro 12 cyan claro 16 blanco
TEXTOS
- Cambiar el tamaño i/o color de las palabras:
escribir #TTCCBB precediendo a la palabra (se mantendrá hasta el siguiente cambio).TT (tamaño), puede ser: 12, 10, 8
CC (color de las letras)
BB (color del fondo)
Si este código #TTCCBB se escribe al inicio de la primera línea de una actividad (después de la cabecera) , actuará en todas sus páginas.
- Situar una línea en blanco tras un punto y aparte:
escribir # tras el punto.- Saltos:
se escribirá el TÍTULO de la página a la que se saltará precedido de *- Los comentarios asociados a las respuestas pueden ser
: textos o llamadas a un hipertexto.HIPERTEXTOS
- Desactivar un hipertexto:
colocar # detrás del hipertexto a desactivar.- Hipertextos hipermedias:
Tienen sólo el título i un elemento multimedia.ELEMENTOS MULTIMEDIA
- Formatos:
Gráficos: BMP, WMF; Sonidos: WAV y MID; Vídeos: AVI- El tercer multimedia que va entre { -- } puede ser:
gráfico, sonido, vídeo o un hipertexto.- Forzar una pantalla sin dibujo:
escribir # como nombre del dibujo principal- Forzar un zoom automático:
colocar # delante del nombre del gráfico principal.- Asociar un sonido a un gráfico:
nombrar el archivo del sonido igual que el gráfico pero con extensión WAV o MID. El sonido se activa al hacer zoom.- Asociar un gráfico un archivo MGK de exploración:
nombrar el archivo MGK de exploración igual que el gráfico pero con extensión MGK.OTRAS OPCIONES AVANZADAS
-
Entrada directa a las actividades del programa. Se escribirá desde "Ejecutar" de windows: MULTI archivo_de_la_actividad nombre_del_estudiante- Configuración inicial del Multigestor. El archivo MULTI.INI permite configurar la presentación inicial del programa y su comportamiento posterior. Tendrá un máximo de 3 líneas:
Si se desea hacer un examen, detrás del nombre del archivo de la actividad pueden ponerse (separando con comas) el número de preguntas que se quieren hacer y el tiempo al que quiere ajustarse el crono. En este caso las preguntas saldrán aleatorias y los estudiantes no podrán acceder a las páginas informativas.
- Fotografías de los estudiantes. Deberán tener el mismo nombre que los estudiantes pero con extensión BMP ( tamaño: 90*120 pixels).
- Fotografías de los autores de actividades. Deberán tener por nombre las 4 primeras letras de los nombres de los autores y extensión BMP ( tamaño: 90*120 pixels).
- Pantalla de presentación de actividad. Si se crea una pantalla gráfica de presentación para una actividad, debe tener el mismo nombre que la actividad pero extensión: BMP
- Anuncios. Se pueden incluir un máximo de 10 anuncios multilíngües en el archivo: ANUNCIS.MGI
ESTRUCTURA DE LOS ARCHIVOS .MGK
-
Archivos .MGK asociados a las preguntas de exploración (o pantallas informativas): Son archivos de texto que indican:- los iconos o gráficos que se han de visualizar sobre el GRÁFICO PRINCIPAL
- los comentarios asociados a cada uno de ellos
- sus coordenadas de posición.
-
Archivos TECLA?.MGK asociados a las preguntas con teclado auxiliar: Son archivos de texto que contienen una lista ordenada con los nombres de los archivos correspondientes a los iconos o gráficos de las teclas. El ? puede ser cualquier dígito entre 1 i 9.